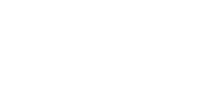Notices and Announcements
Here you will find a repository of news and announcements related to research at the University of Delaware from 2011 to the present.
1. New Effort Certification View (Monday, September 30, 2019)
Beginning October 1st, those who log in to the Effort Certification System to certify their own effort reports will see a new view that displays effort distributions in a clearer and simpler layout. Please see below for an example of this new view and details regarding updated features of the report. Please contact effortcert@udel.edu with any questions regarding these changes or effort certification in general.
- Admin/Payroll View Button: Effort administrators and employees viewing reports that are not their own will still initially see the “Admin/Payroll” view with commitments and dollar amounts when accessing a report. All users can toggle between views by clicking the “Admin/Payroll view” / “View employee summary” box under the name of the effort administrator at the top of the report.
- Sponsored v. Non-Sponsored Activity Detail: Salary distributions are split into two sections: Sponsored activity and non-sponsored activity. The sponsored activity section contains the percentages for direct sponsored salary and corresponding cost share contributions. The non-sponsored activity section contains percentages for payments for internal responsibilities such as instruction, public service, and departmental research.
- Action: Towards the bottom of the report, employees have two options: Certify effort for the period or send the report back to the report’s effort administrator for corrections. If the employee selects “Certify effort,” a checkbox will appear along with e-signature boxes to ensure the employee intends to certify the report as accurate.
- Notes: Employees can add an optional note in the “Notes” box.
- Attachments: Employees also now have the option to add attachments that will be visible to others viewing the report prior to final certification. All common file types are supported (Excel, Word, PDF, JPG, etc.). To add an attachment, click “Choose File,” select the file to be uploaded, click “Open,” and click the green “Add line” button to save the attachment to the report.
If you have any questions or concerns, please contact Ryan Barthold